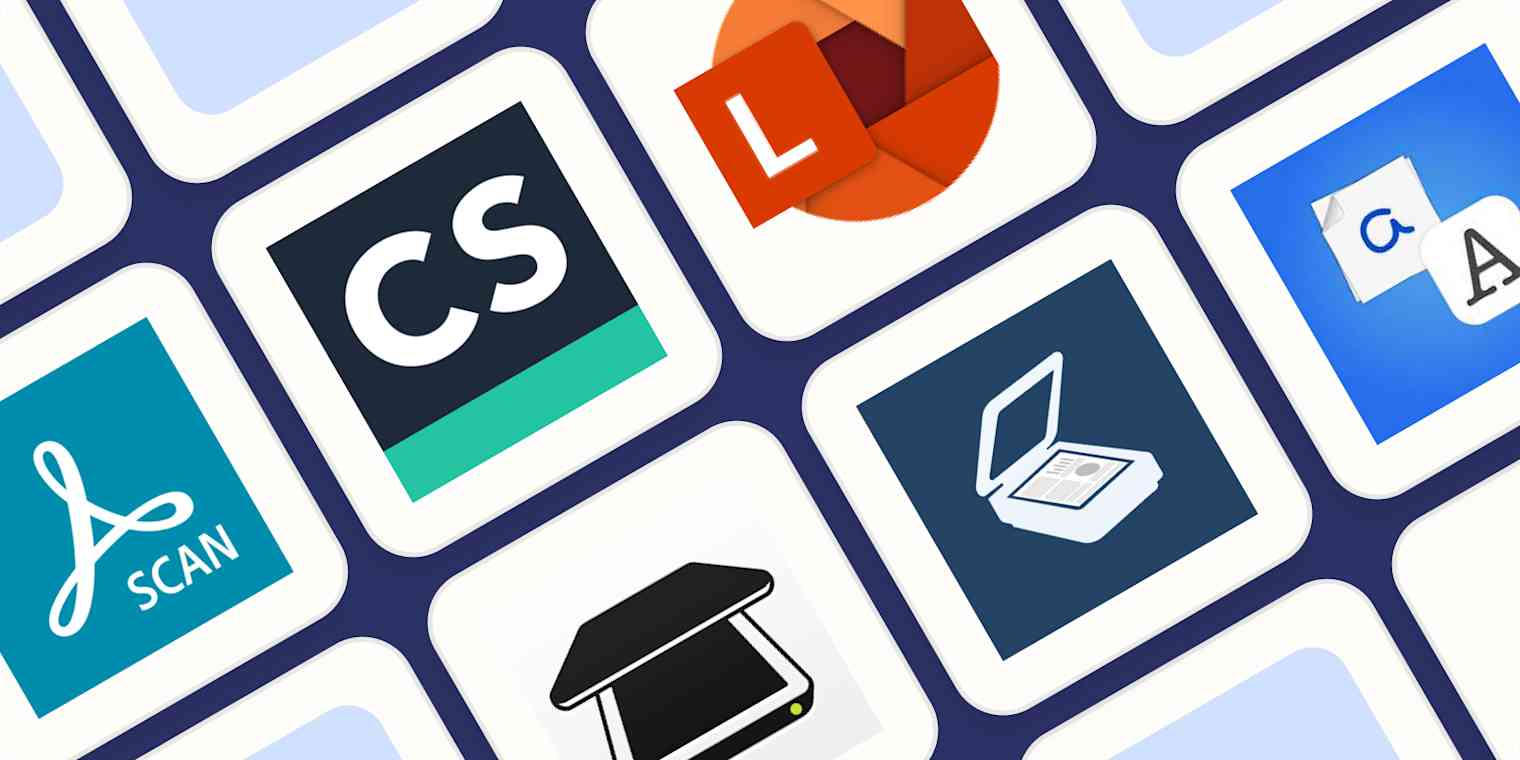
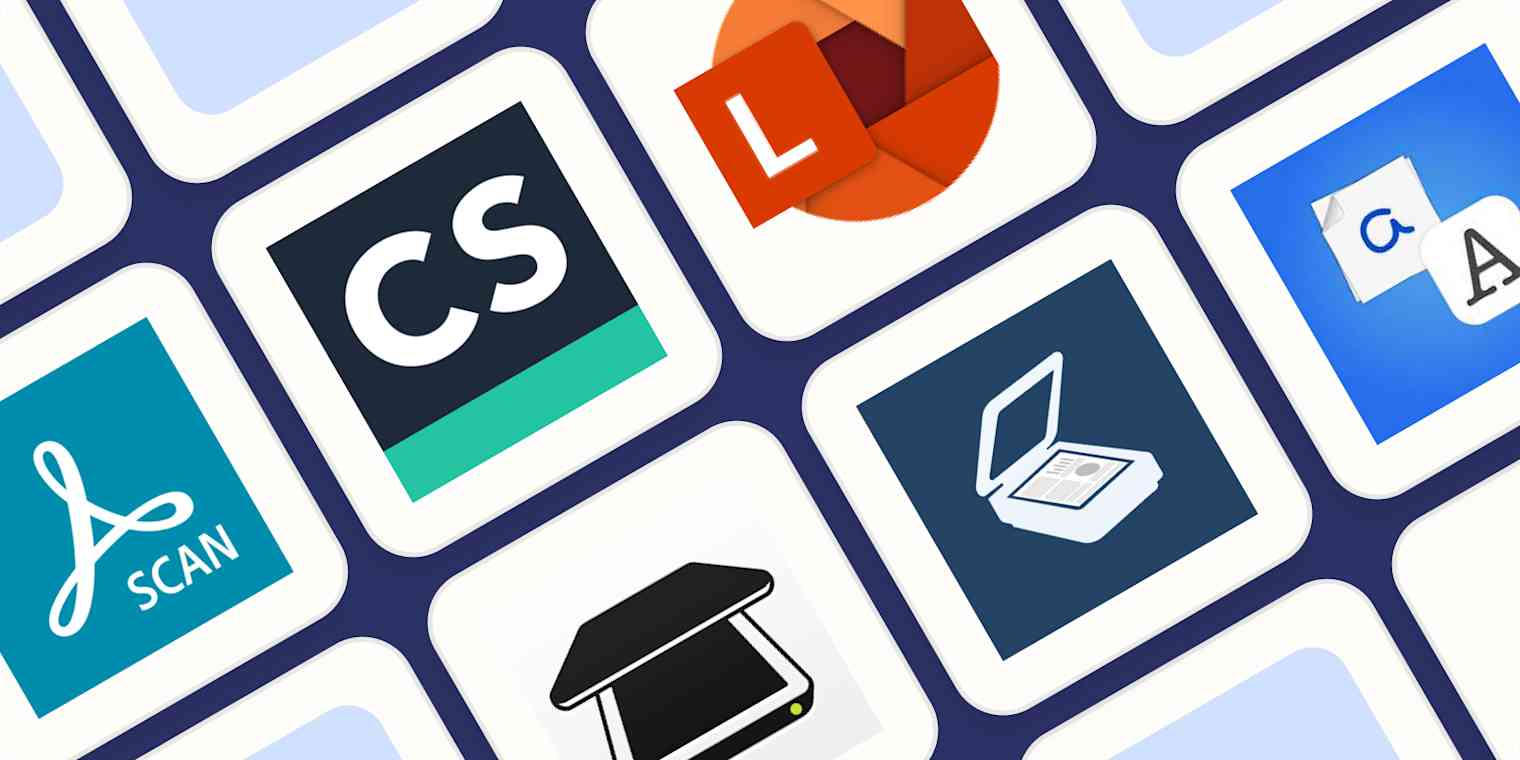
For the longest time, I relied on a photo to take my documents from paper to the digital world. But now that I've discovered the power of OCR scanning software, I have no intention of going back to the Paper Ages.
5 things you should automate todayI most often use scanning apps for business-related documents and forms of ID, but as you'll see below, you can use these apps for almost any kind of document: books, receipts, certificates, or even a page of your own handwriting.
I've been updating this article for a couple years, and after testing dozens of mobile scanning and OCR tools, I've handpicked eight that will change the way you manage your documents.
If you don't own a scanner, you can still digitize documents quickly with a mobile scanning app—all of the apps on this list will do the trick. But if you need to turn your pages into a file you can edit, you'll want optical character recognition (OCR) as part of your mobile scan app. That's what will turn your mobile scans into editable digital documents.
With that in mind, the best OCR software with mobile scanning should excel in a few key areas. Not every app on this list meets all of these criteria, but if you're going to scan with your phone, these are the features you'll want to look for—and it's what I was looking for as I tested.
One other thing: I didn't want bloated apps—if you just want to scan, you don't need a CRM to do it. Having said that, it's worth taking a look through your existing tech stack to see if any of your current apps already have this technology (many do).
I looked through the top-rated apps to come up with a giant list of tools to consider. After narrowing it down based on the criteria above, I did in-depth testing on all the top contenders.
Our best apps roundups are written by humans who've spent much of their careers using, testing, and writing about software. Unless explicitly stated, we spend dozens of hours researching and testing apps, using each app as it's intended to be used and evaluating it against the criteria we set for the category. We're never paid for placement in our articles from any app or for links to any site—we value the trust readers put in us to offer authentic evaluations of the categories and apps we review. For more details on our process, read the full rundown of how we select apps to feature on the Zapier blog.
To test the performance of each app, I used three very different documents:
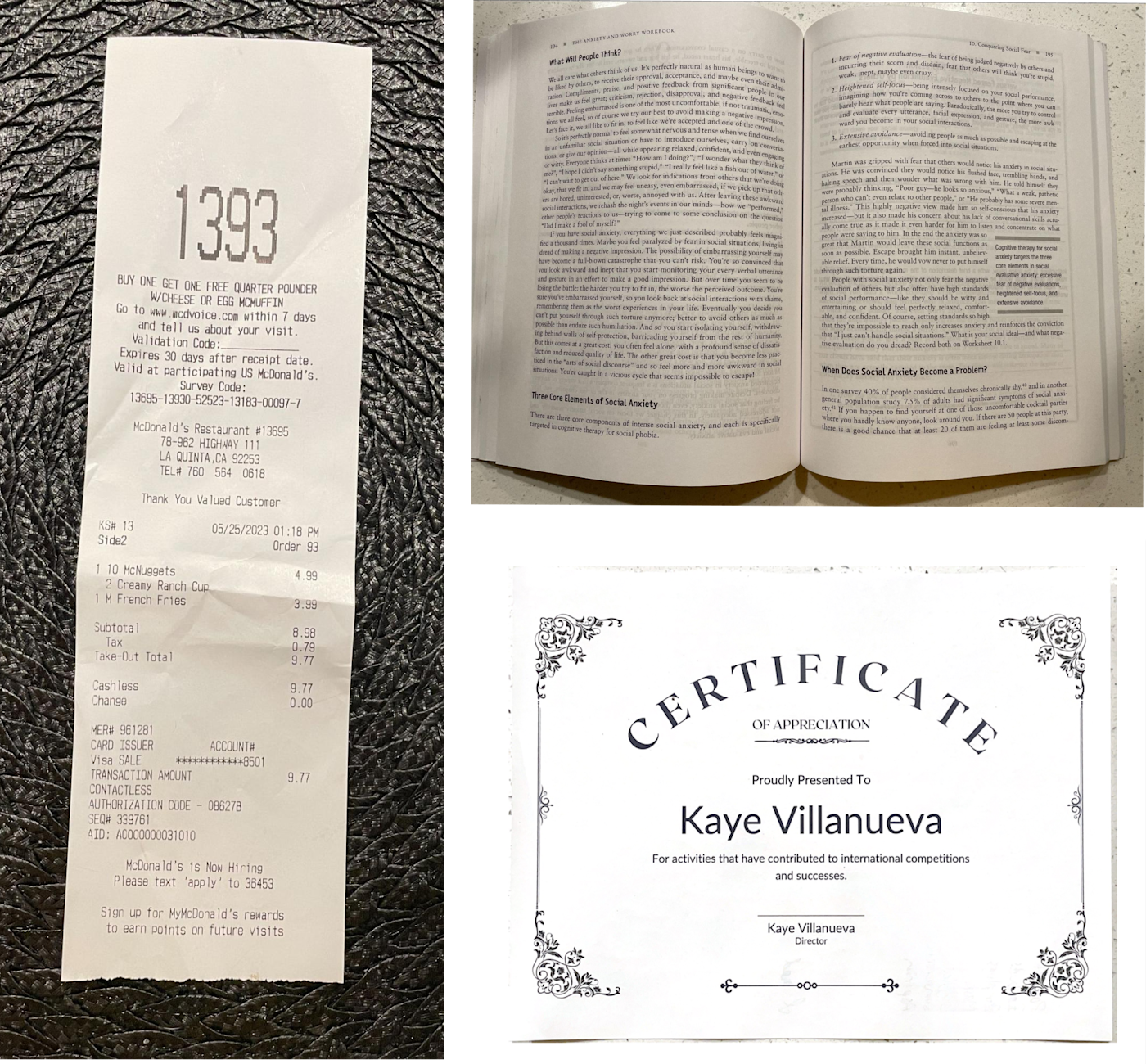
Note that I didn't pick documents that would be easy. With any scanning app, you'll get the best results when working with flat, single-sided, standard size pages of crisp black text in a single typeface (sans serif, ideally) arranged in paragraphs on white paper. Fading, folding, tearing, book bindings, variations in ink saturation, and other factors can trip up OCR. Life, however, rarely gives us pristine documents.
With one exception, the apps on this list all work on iOS or Android, but I tested each app on an iPhone 12 running on iOS 16.3. I used each app in the same natural light conditions against the same background, a black placemat. When available, I used any auto-scanning features in the app that were relevant to that particular text. For example, CamScanner has a special mode for scanning book pages, so I used that on the textbook, while other apps don't come with these settings and force you to do cold-turkey scans.
I went into this experiment thinking I might see subtle differences in terms of how well each app processed color or how many errors I could count among the OCR texts. And I assumed I'd end up with at least a dozen apps that I could easily recommend. That wasn't the case. When the wheat separated from the chaff, there wasn't a lot of wheat left.
While narrowing down the list, some apps didn't meet basic requirements, and others performed poorly. One app failed to scan and properly crop the standard receipt (the easy test, which most other apps passed with flying colors). Another was able to scan perfectly only to produce indiscernible, gibberish text.
In the end, only a handful of apps successfully emerged as respectable, dependable options. Here are the eight best mobile apps for scanning and OCR.
Best for
Stand-out feature
Pricing
Automatically detects phone numbers and URLs
Free plan available; $9.99/month or $69.99/year for premium features
Built in to your device
Detailed scans with multiple export options
$9.99/month, $69.99/year, $299 lifetime
Quick mobile scanning and Microsoft users
Simple and straightforward scanning process
Math-solving and counting
$9.99/month or $19.99/year
Highly accurate OCR scanning
Free plan available; premium plans at $4.99/month or $49.99/year
Accurate recognition of messy handwritten text
For OCR features: $2.99/month, $9.99/year, or $29.99 one-time
Google bells and whistles
Built-in web search and translation features
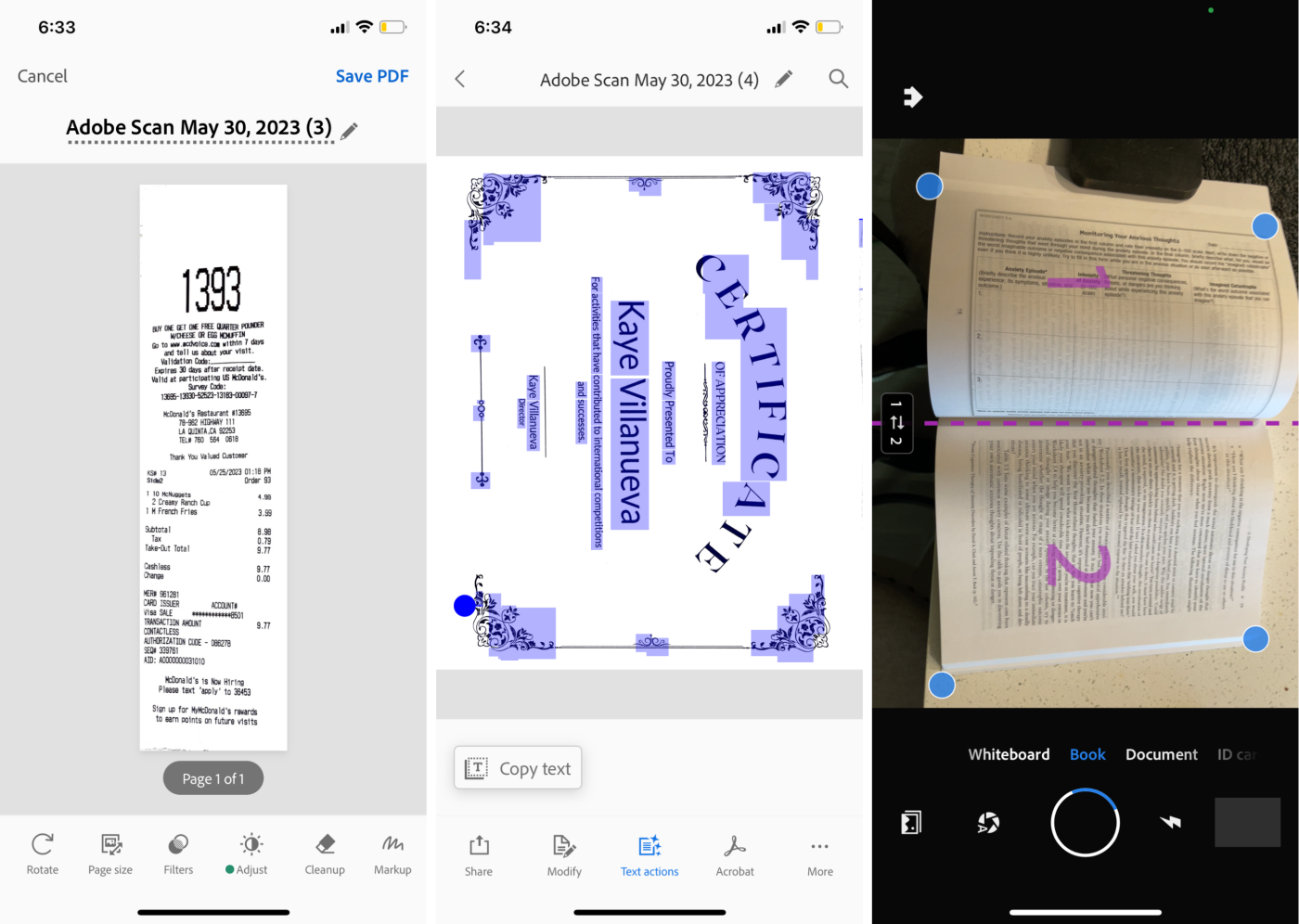
Adobe Scan pros:
Adobe Scan cons:
Adobe Scan offers several modes for scanning, including books, documents, business cards, ID cards, and even whiteboards. I started by scanning the receipt and was pleasantly surprised to discover that the app not only can detect phone numbers and URLs but also makes the number or URL clickable. This should be useful, especially if you're on the go and don't have time to jot down a number or website—you can just take a pic and easily access that information later.
As far as digitizing, it had some hiccups with accuracy, but not too shabby overall. The prices on the receipt—which other apps had pulled just fine—were incorrect here. On the other hand, the certificate fared a lot better, with Adobe catching most of the text except for the "Certificate" title at the top. What's interesting is that the book wound up being the most accurate: there were a handful of errors with some of the words, but for the most part, the text was correct enough to decipher.
Overall, Adobe Scan is a solid option for anyone looking for a free OCR app. It comes with basic file management and editing capabilities, which makes it edge out Microsoft Lens for a free option. And for those looking for a few more features, like the ability to export to Word, compress and combine PDFs, protect PDFs with a password, or digitize up to 100 pages, there's a premium plan available.
Adobe Scan price: Free; $9.99/month or $69.99/year for premium features.
Smart Lens is a highly recommended Adobe Scan alternative for Android. It works similarly to detect phone numbers, email addresses, and URLs. With Smart Lens, you can take things further and access Facebook profiles, send emails, or even create contacts. But the app isn't available cross-platform.
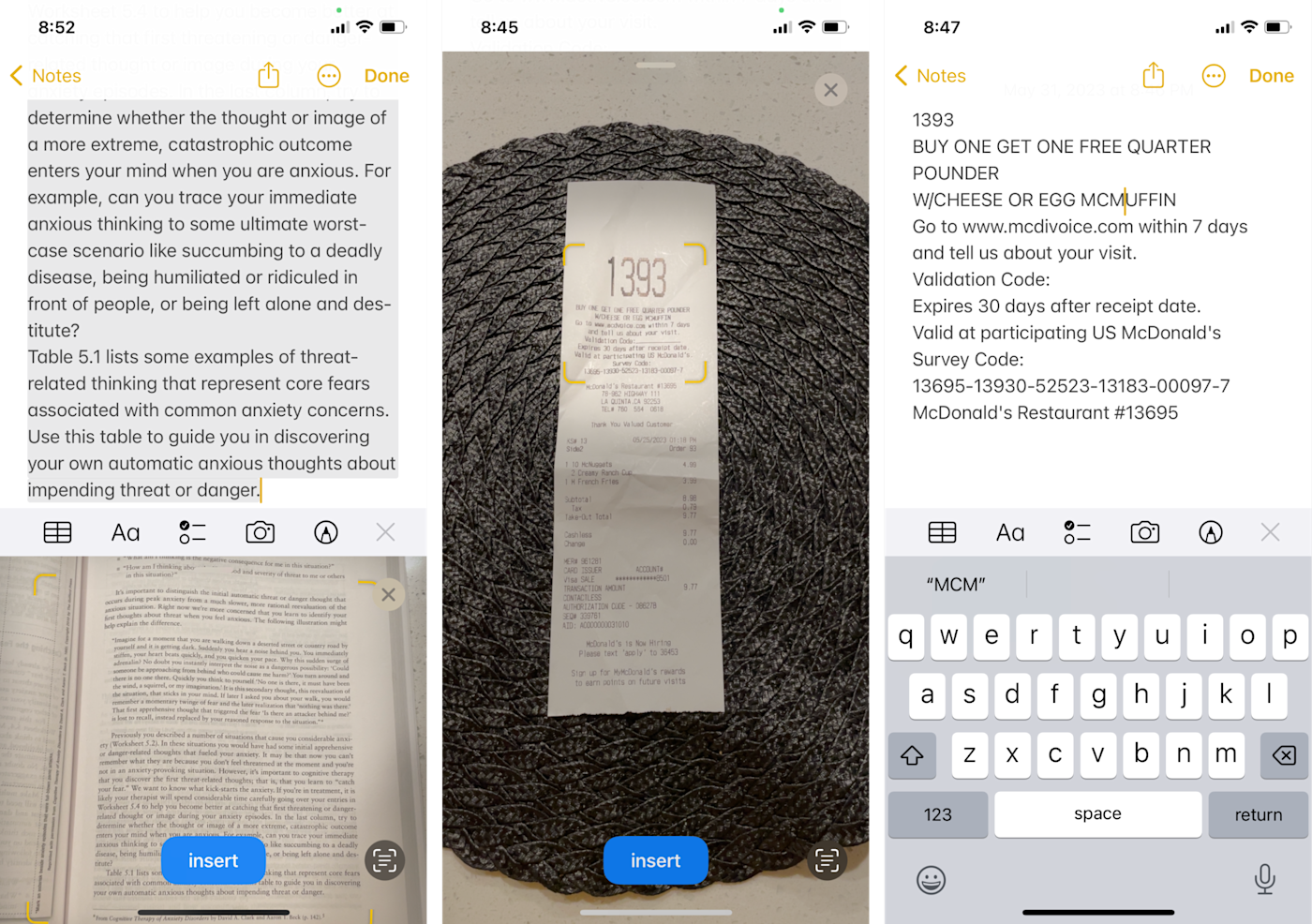
Apple Notes pros:
Apple Notes cons:
Apple Notes is intended to be a note-taking app, but Apple has added OCR features that are good enough to get it a place on this list.
To scan and digitize text, click on the camera icon, and you'll see four options, including Scan Documents and Scan Text. The first option just scans the document and places it in a note, while the Scan Text option allows you to select a section of text and insert the text directly into a note.
I found the OCR to be fairly accurate, although it did get tripped up on the arched "Certificate" text, relaying it as "Netitica" instead. Everything else was correct. I'd also argue it's best used for digitizing smaller chunks of text. For example, when I tried to do a full page of the book, it had some trouble finding and fitting all the text on the page within the scanning borders; the same goes for the receipt. But I really appreciate how accurate the digitized text was. Editing was very minimal—only a few punctuation marks here and there.
Since this app is completely free to use for iPhone users and incredibly convenient for people who use the Notes app religiously (like me), I think it's a good one to consider if you ever need some quick OCR.
Apple Notes price: Free
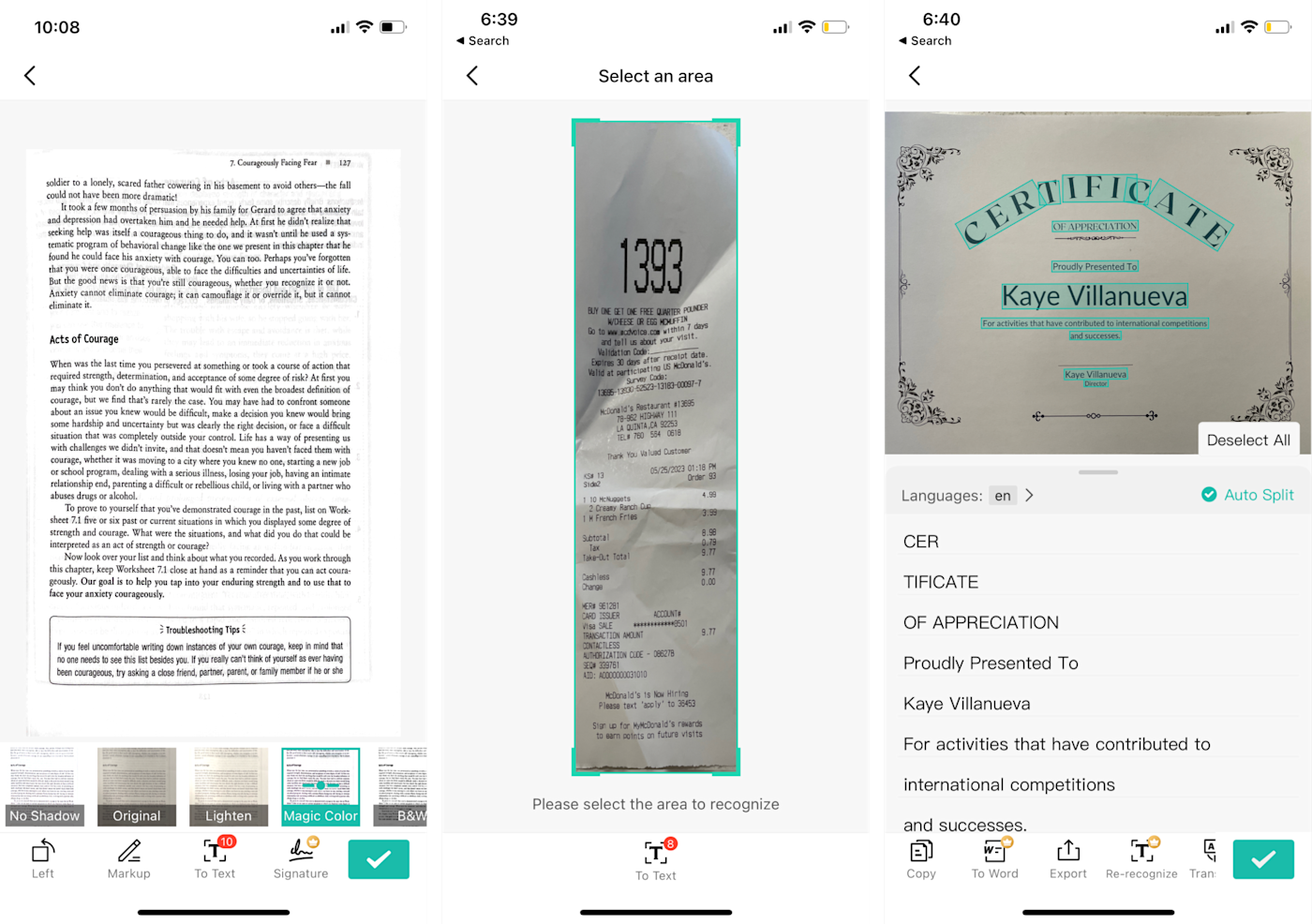
CamScanner pros:
CamScanner cons:
As I went through the testing process, CamScanner was the first breath of fresh air. I didn't once have to adjust the borders on any of my documents, and the level of detail was on another level. It recognized almost all the text on the certificate, including that tricky "Certificate" title that had been tripping up all the other apps. It also broke up each portion of text as separate lines, which was a nice touch.
Another pleasant surprise was how CamScanner performed with the book. When I exported a page as a Word document, it looked like an actual picture instead of just a digitized scan. The text was organized almost exactly as it was in the book, including the positioning of the paragraphs—and it was all completely highlightable.
When customizing documents, you can add a signature, but unlike on other apps, you're only able to either import the signature or have the app scan it from elsewhere. (Most other apps allowed me to simply draw my signature on the phone screen.) You can add watermarks and set a passcode to protect documents, though, and the naming suggestions when saving and managing files was a nice touch.
While the price for CamScanner may seem a bit steep, I think it's well worth it for how feature-rich it is. Not only is the OCR accurate, detailed, and optimized for the user's benefit, but with the premium subscription, you can search text within your documents, create collages, scan unlimited documents, and get 10+ GB of cloud space.
CamScanner price: $9.99/month, $69.99/year, $299 lifetime
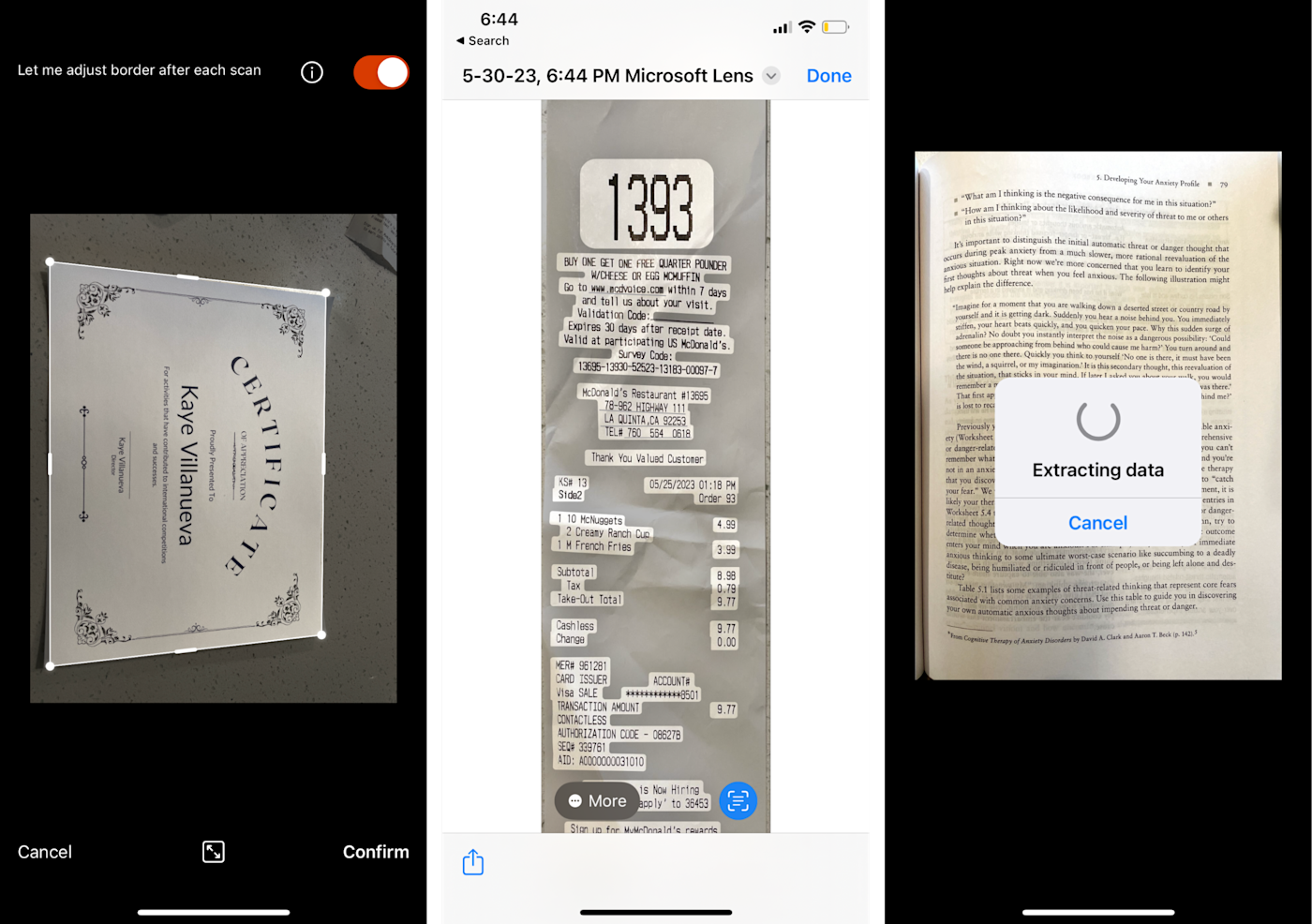
Microsoft Lens pros:
Microsoft Lens cons:
Microsoft Lens is straightforward—that's what drew me in. If you give the other apps on this list a shot, you'll notice that a lot of them require you to sign up or give you a tour before you can even scan your first document. While there's nothing inherently wrong with that approach, Microsoft Lens skips all of the fuss and lets you get right to scanning.
The other side of that means that the app is fairly bare-bones. Microsoft Lens doesn't put much emphasis on file management. There's no ability to create folders or sort and filter your scans. On the iPhone, once I finished editing my documents, the app took me straight to the export options, which included either saving the document to the iPhone Photos app or other compatible apps. That said, Microsoft users will enjoy the ability to save documents and import them into other Microsoft apps, including OneDrive, OneNote, Word, and PowerPoint.
In terms of OCR, the receipt and certificate were mostly accurate, with a line or two missing. And while the book was a bit of a Final Boss for most apps, Microsoft Lens was able to step up to the challenge. It still had a few issues with accuracy—a few missing words and letters—but it was still mostly readable.
Price: Free
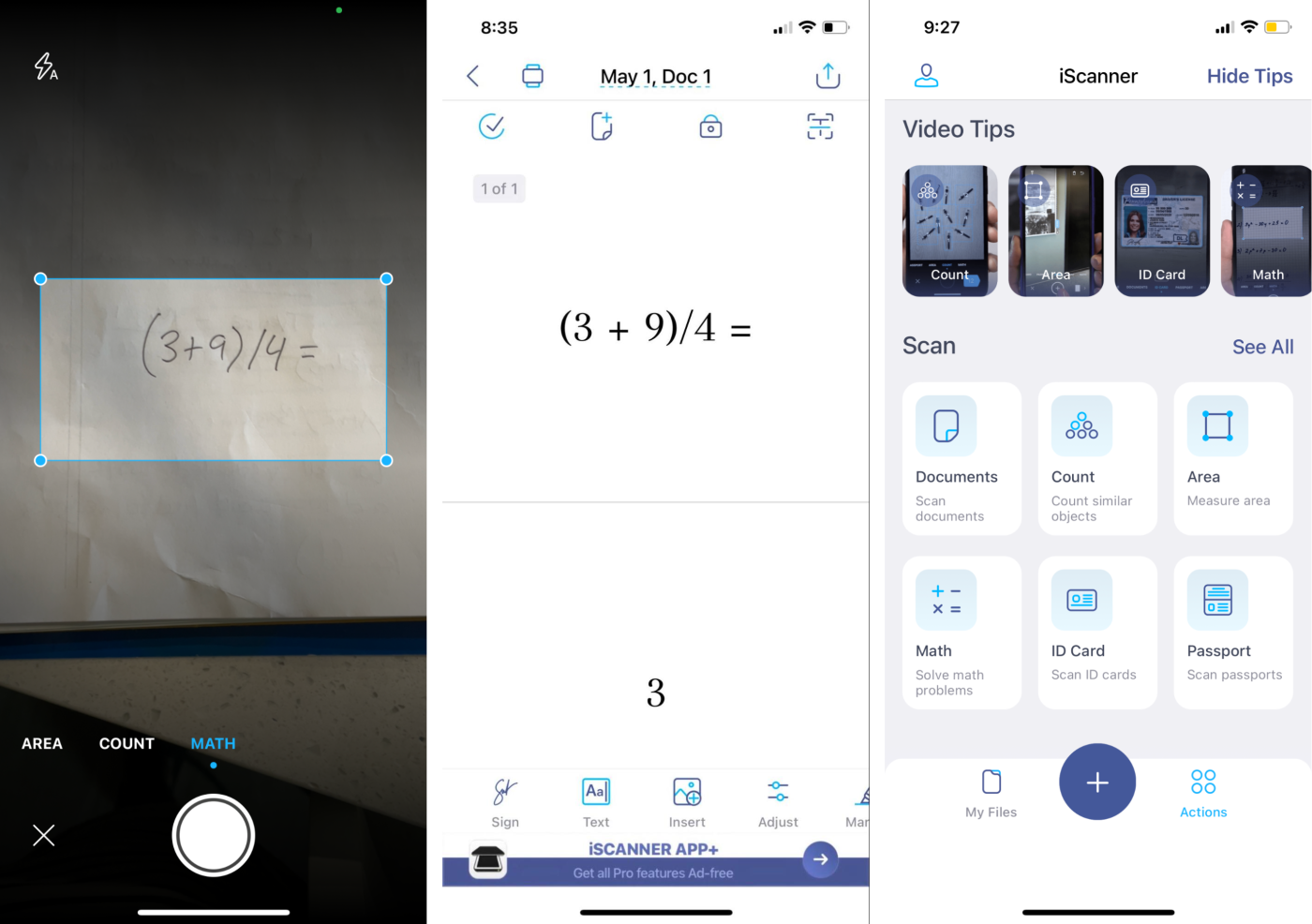
iScanner pros:
iScanner cons:
iScanner had my favorite interface out of all of the OCR apps. It offers a lot of features, which could have been overwhelming, but it does a great job of organizing everything. Whether you're looking to scan an ID card, sign a document, or recognize text, the app makes the features readily apparent by splitting actions into the following categories: Scan, Edit, and Share. And if you're feeling lost or curious, just click on the circular icons at the top of the screen, and you'll find video tutorials for most of the features.
As far as my standard testing documents, iScanner performed pretty well. With the certificate, it missed the title at the top by a letter (not unusual), but it was mostly accurate. The book and receipt were a little better: certain letters and words were left out, but generally, the digitized text was legible and understandable.
But what makes this app unique is that it can complete other actions with the information it detects. Example: iScanner can solve math problems. To test this feature, I handwrote a simple equation— (3+9)/4= —and the app solved it in seconds. If you really want to see what the app is capable of, throw some more advanced algebra at it, and you should get similar results.
It can also count. I scribbled nine dots on a piece of paper. After analyzing and identifying the shape of each dot, the app was able to count all nine. If you need to quickly count or confirm an amount, this app will be a lifesaver.
Another small detail I enjoyed was the ability to blur out text on a document. Most OCR apps offer this to some extent, but iScanner sets itself apart by making the blur match the color of the background of the document, so it almost looks like you've taken out the text altogether. Overall, iScanner is definitely one of the strongest choices on this list.
iScanner price: $9.99/month or $19.99/year
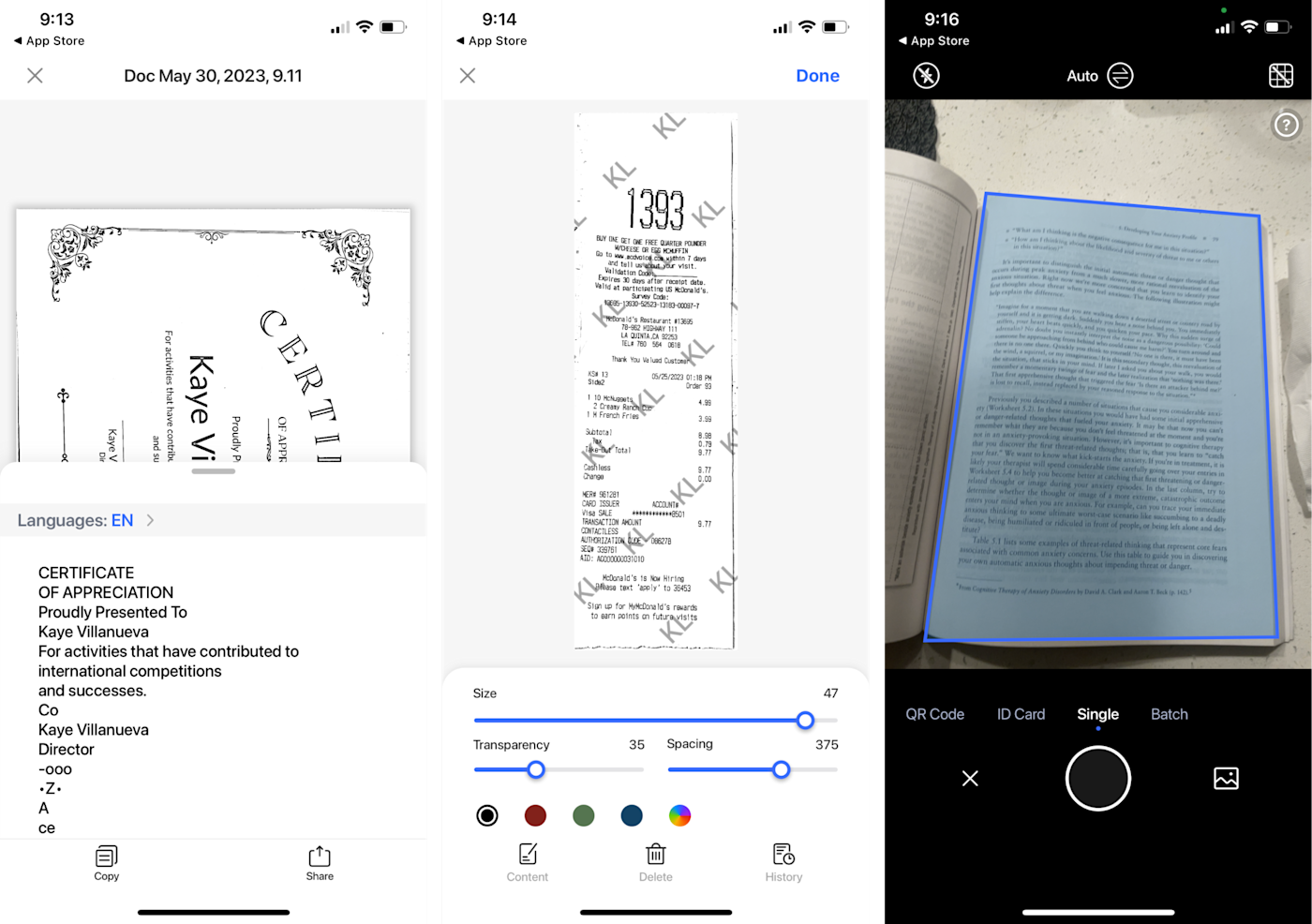
TinyScanner pros:
TinyScanner cons:
I can confidently say that Tiny Scanner was the most accurate of any on the list. CamScanner was a close second, but it struggled a bit with misspellings and omitted words, while Tiny Scanner was correct to the T.
To access Tiny Scanner's OCR features, you'll need to subscribe to a paid plan, but there is some flexibility when it comes to simply scanning. For example, when I revisited the app after my free trial expired and tried to scan, I was hit first with the prompt to upgrade to premium. But when I clicked out of the prompt, another pop-up showed up asking me to simply watch an ad for one-time access to the feature I wanted. The videos can be as short as five seconds, and the longest one I had to watch was 20 seconds.
If you use OCR often and you're looking for an app that's going to provide consistent accuracy, the $4.99/month price tag is worth it.
Tiny Scanner price: Free plan available; premium plans are $4.99/month or $49.99/year
Scan Shot was equally as accurate as Tiny Scanner, but the app is more basic. It's a really simple app: you can scan different documents, convert text, copy and paste that text, add signatures and filters, and that's pretty much it. At $9.99/month, it's a bit pricier than Tiny Scanner and with slightly fewer features. Still, I wouldn't count it out, especially since you can use Scan Shot's OCR feature for free.
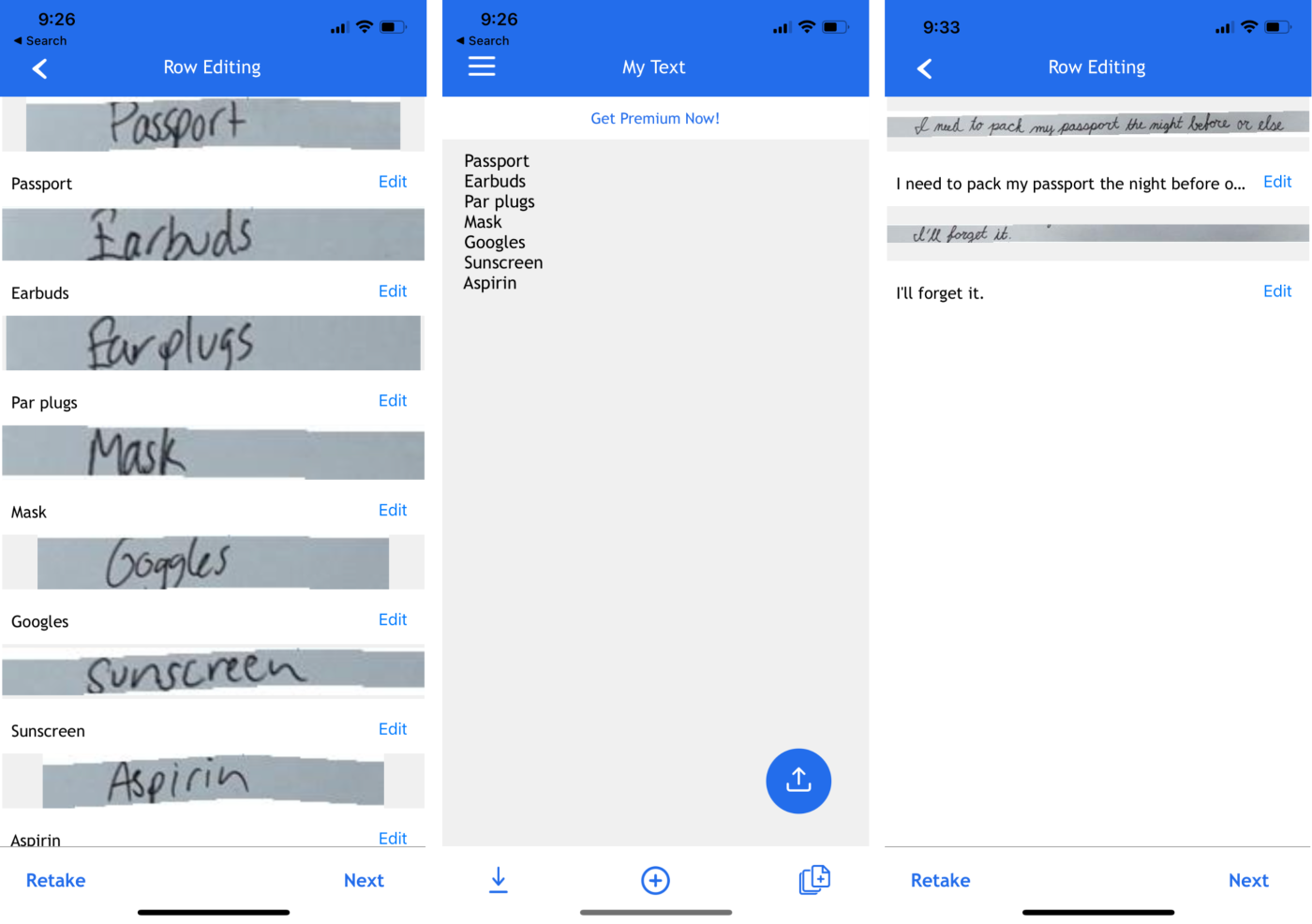
Pen to Print pros:
Pen to Print cons:
Even in the age of all-things-digital, handwriting will never fully go out of style. For those of us who enjoy the feel of putting pen to paper but also occasionally need to put those writings onto a screen, Pen to Print is a great solution for OCR handwriting recognition.
I had to go off-book to test this one, so I created a basic travel list. I began with my normal handwriting: the app had some difficulty detecting my list at first, but almost all of the items came out correct once it was digitized. In the second round, I decided to instead write a sentence in cursive. And the result was even more impressive: it got everything right.
You can save your digitized texts to the app, but if you want to export to other platforms—or copy, paste, and edit the text—you'll need to subscribe to the premium plan. The payment options are more than reasonable, though, starting at $2.99/month.
Pen to Print price: For OCR features: $2.99/month, $9.99/yr, or $29.99 one-time
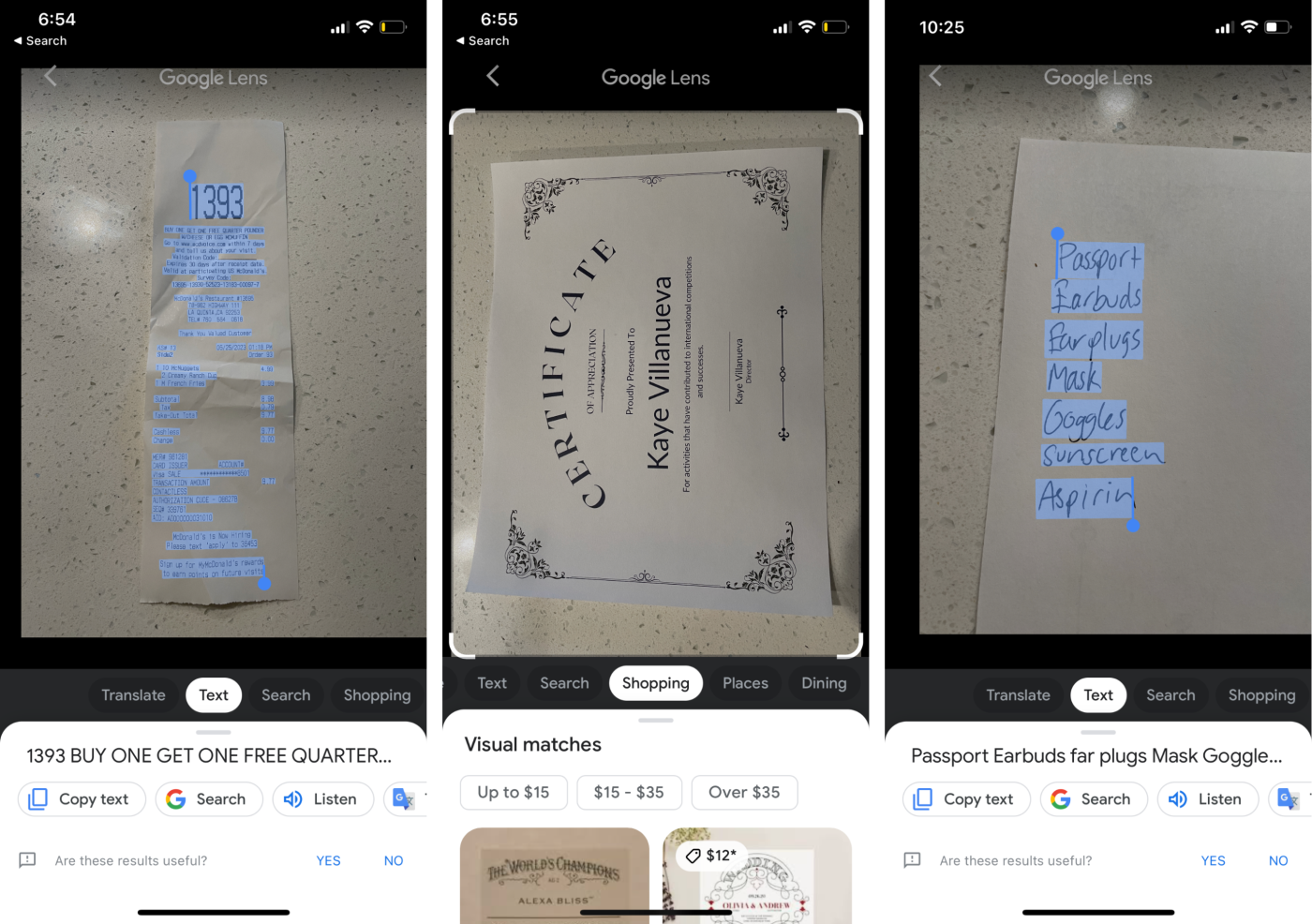
Google Lens pros:
Google Lens cons:
Google Lens becomes a mobile scanning and OCR app when you use it with other apps, like Google Photos. Choose a photo from your Google Photos library, and click the lens icon at the bottom of the screen. You'll see some white dots flash across the screen as Google Lens analyzes the image, and within a few seconds, it will highlight all your text. Or you could scan something with Google Lens and then copy it to Google Docs—Google's video of this process is pretty snazzy. (Side note: you can also turn images into text with Google Drive and Google Docs.)
From there, there are a wealth of options available, thanks to Google being Google. For example, when I clicked translate, the app immediately identified that my text was English and prompted me to open Google Translate. And with the text-to-speech feature, I had a paragraph from my book read aloud to me with surprisingly strong accuracy. I even took that travel list with the messy handwriting that I used to test Pen to Print, and Google Lens had no issues identifying the words.
But Google Lens's abilities go even further: it offers "visual matches," which means that it can analyze an image or document and find similar results across the web (like Google image search). When I tested it with the certificate and travel list, results upon results of certificates and travel lists popped up. On that same note, when I clicked on the shopping tab, I was able to see results for certificates on sale, along with pricing. Thanks, Google!
While Google Lens doesn't technically have a scanning component (i.e., it doesn't store your scans), you'll find that it's not actually necessary if your goal is to extract text. You can simply take a picture of your document, let Google Lens do its thing, copy the text, and paste it elsewhere. It may not work for storing digitized versions of documents, especially for professional purposes, but it's a very convenient option to have on hand.
Google Lens price: Free
Text Fairy is a solid Google Lens alternative for Android for anyone who wants to digitize text in various languages (it has over 110 languages in its database). Like Google Lens, it also has a text-to-speech feature.
All the apps here will scan text and—either natively or by copying it elsewhere—let you edit that text however you want. It's honestly kind of incredible. Even more impressive is that your phone has some of these features built in.
If you have an iPhone or iPad, just take a picture or screenshot with some text, and you'll see a little button pop up that lets you highlight, copy, and paste it. I used this feature regularly, and I've found it to be extremely accurate and adept at capturing even the vaguest text. You may have to do some maneuvering with the formatting—there will be some awkward line breaks if you're copying paragraphs, for example—but it's ridiculously convenient.
This article was originally published in September 2018 by Jill Duffy. The most recent update was in May 2023.