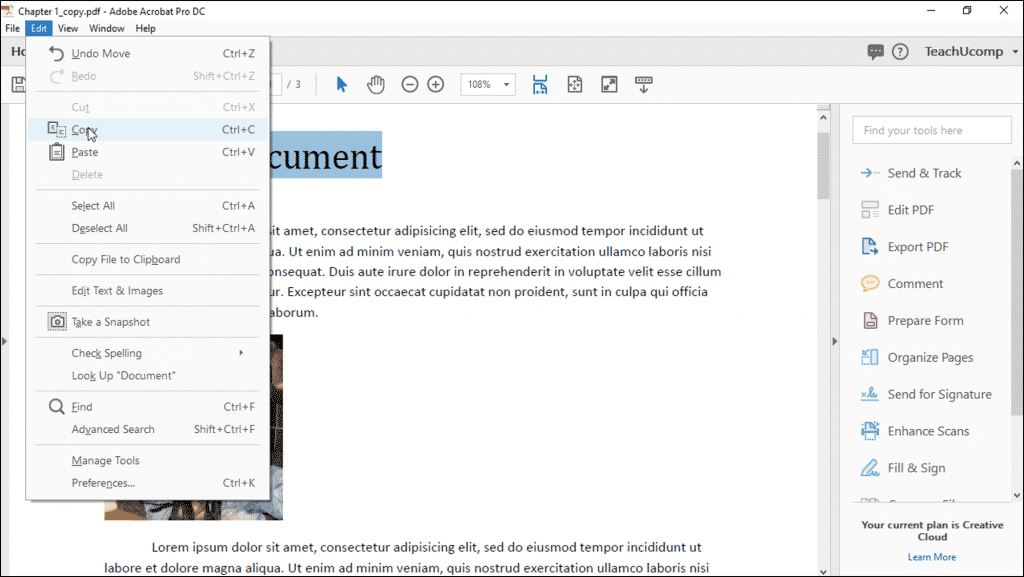
This video lesson, titled “ Selecting and Copying Text and Graphics ,” shows how to select and copy text and graphics in Acrobat Pro DC. This video lesson is from our complete Adobe Acrobat tutorial , titled “ Mastering Acrobat Made Easy v.Pro DC .”
You can easily select and copy text and graphics in Acrobat. You can then paste the copied content into other software applications. You can also use it to create other PDF files. When you first open a PDF, the Selection tool is selected and active, by default tool. The Selection tool appears in the Page Controls toolbar in the Document view of Acrobat.
You can use the Selection tool to select either images or text. When you hover the Selection tool over text, the tool becomes an I-beam selector. You can then click and drag to select the text to copy. The Selection tool highlights the selected text. To copy this text, select “Edit| Copy” from the Menu Bar. Once copied, you can paste the text into another software application, like Microsoft Word, for example.
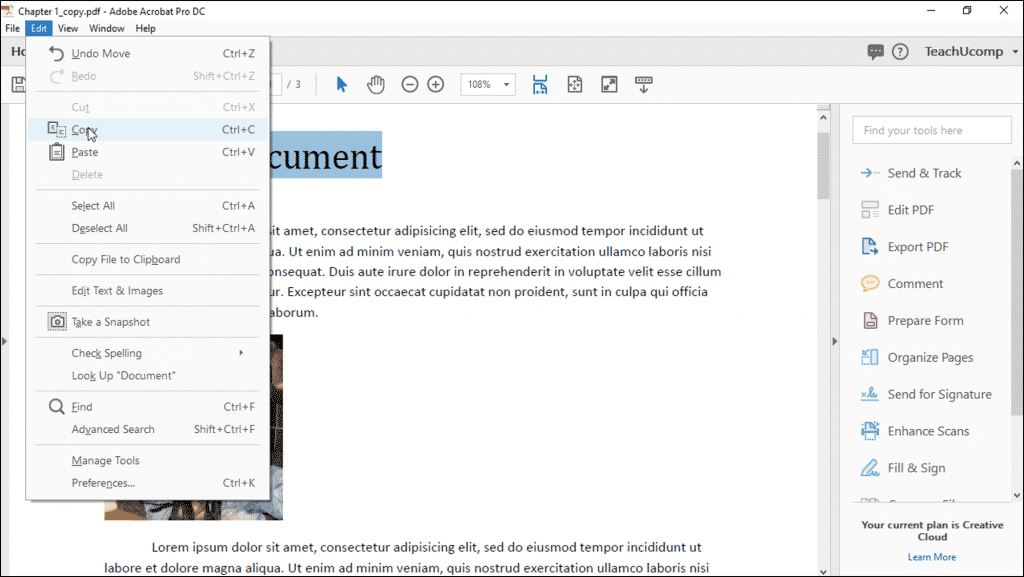
When selecting images using Acrobat’s selection tool, you have two choices. With the Selection tool active, you can click an image to select the whole image. Acrobat then highlights the image. You can then copy and paste the image into another application, like you did with text.
To only select a portion of the image, instead, click and drag across the image using the Selection tool. Then release the mouse button. Doing this lets you choose a portion of the image to copy. To de-select a selection, click once into the blank, or empty, area in the PDF.
Joseph Brownell is founder and Vice President of TeachUcomp, Inc. He is the author of dozens of titles across the TeachUcomp, Inc. product line.